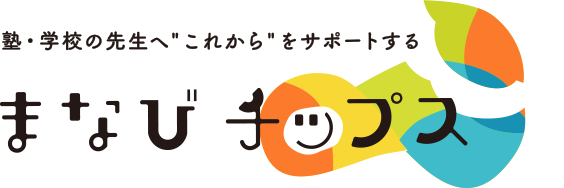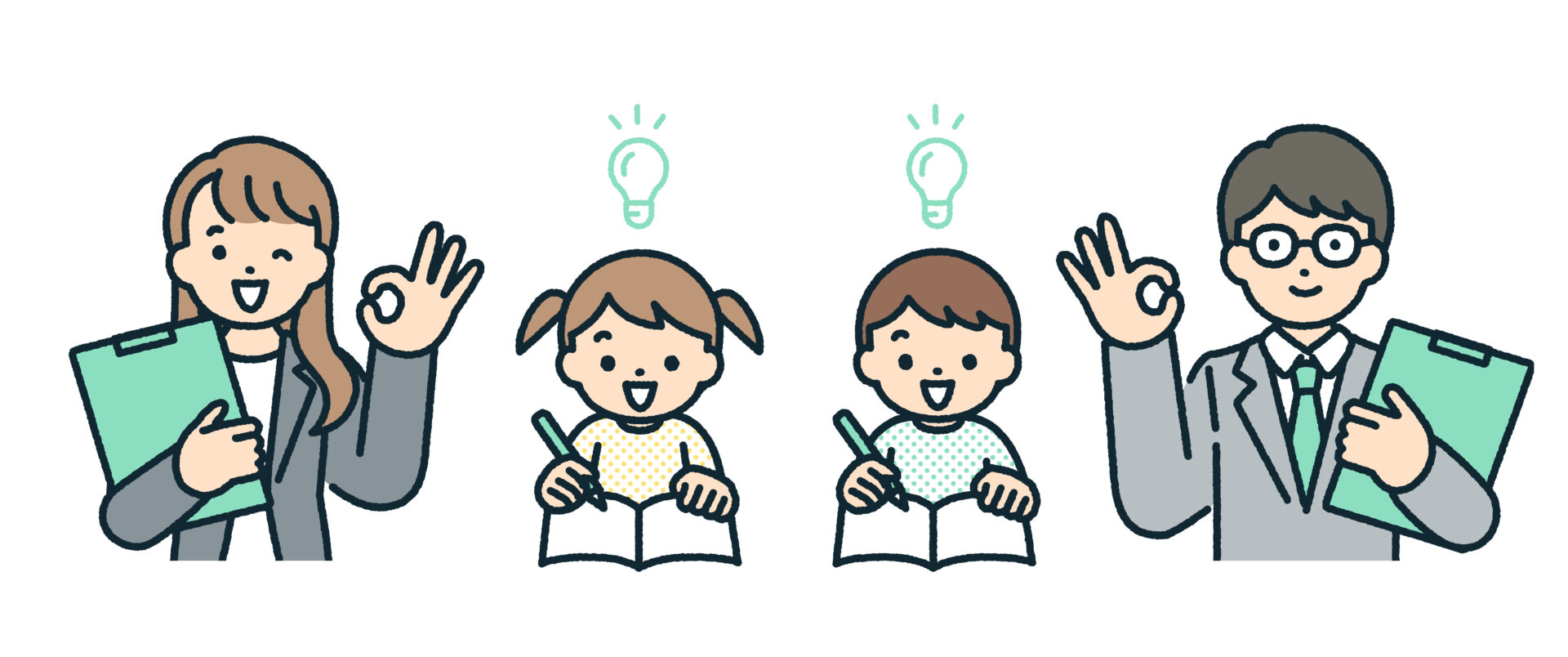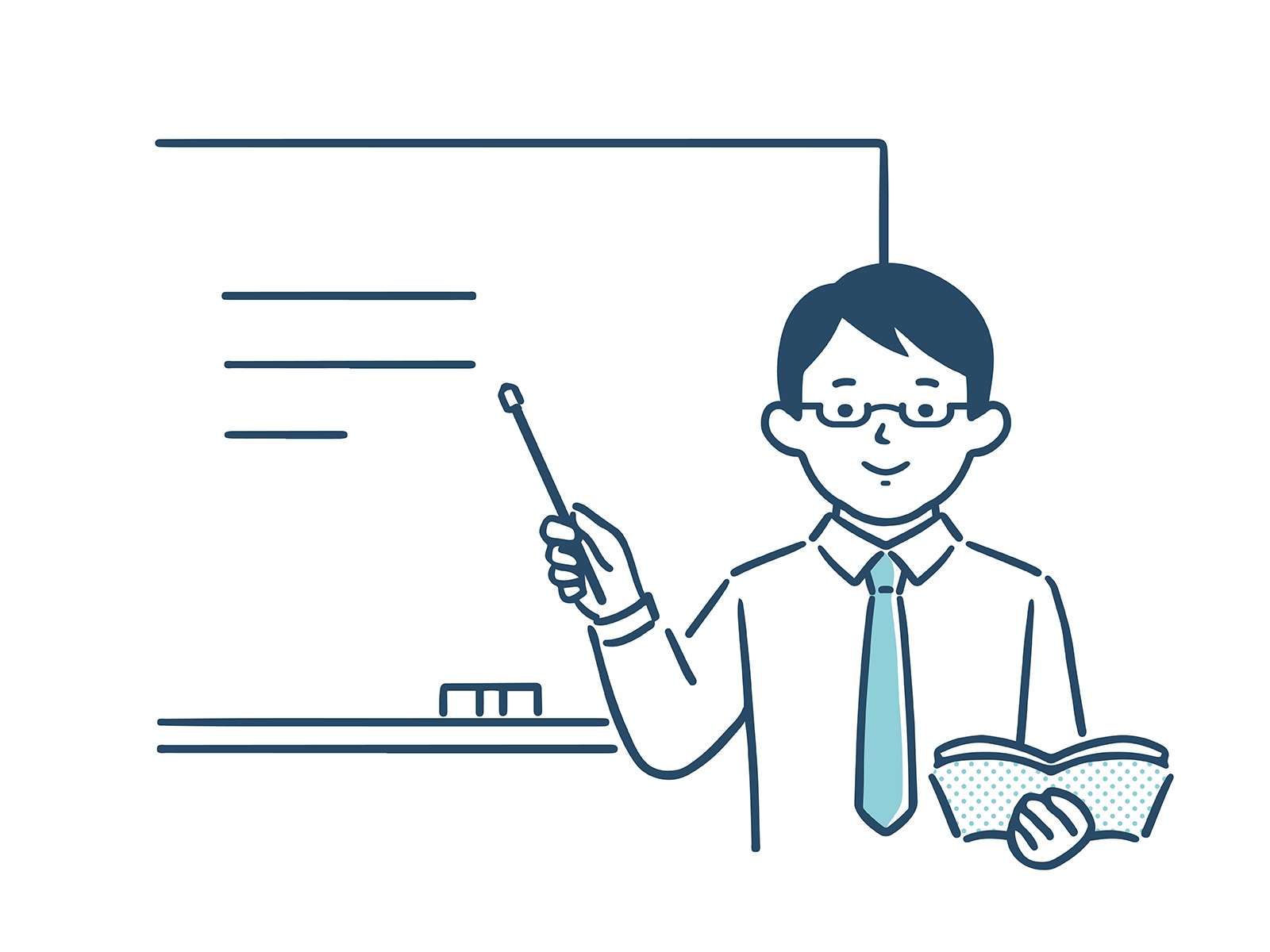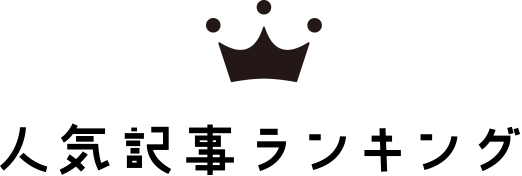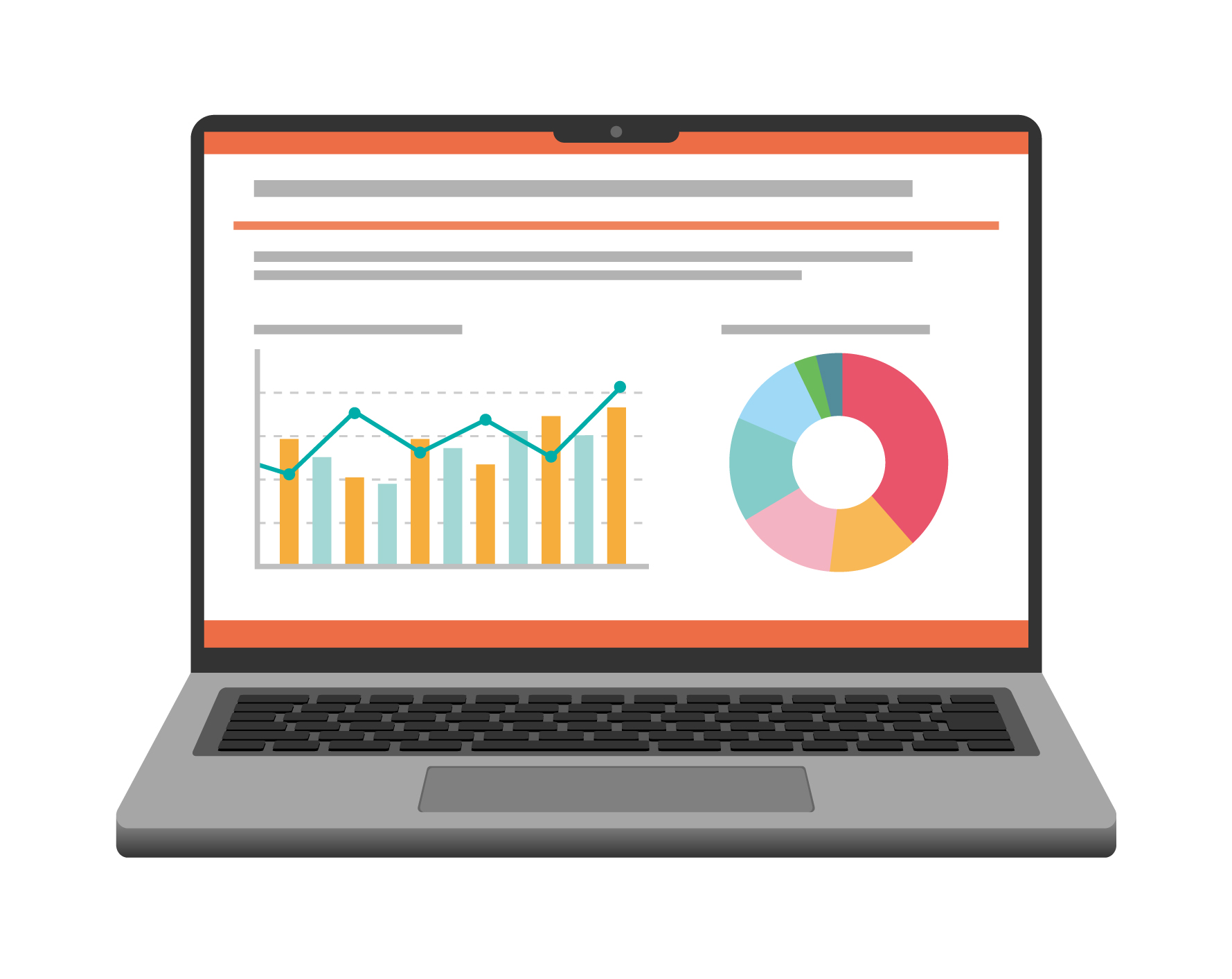
目次
授業用パワーポイントを魅力的に作れると、生徒の学習意欲を刺激し、理解度を高めるのに寄与できます。しかし「授業用のパワーポイントを作るのは、ちょっと面倒…」「手軽に作れるテンプレートはないかな?」と思っている方もいるでしょう。本記事はそんな忙しい先生のために、授業用パワーポイントのテンプレートの選び方や、無料で使えるパワーポイント以外のツールについて解説します。記事を最後まで読んで、ぜひ授業資料作りの参考にしてください。
パワーポイントの授業用テンプレートを賢く選ぼう!
パワーポイントでスライドを作成する際に、授業に適したテンプレートがあれば助かりますよね。ここでは、できるだけ手軽にスライドを作るためのテンプレート選びを解説します。
無料のテンプレート集から選ぶ
無料のテンプレートでも、十分に実践的なスライドが作れます。ご紹介するWebページを参考にして、あなたのお気に入りを見つけてください。
Microsoft 教育関連のデザインテンプレート
Microsoftが提供するテンプレートには、教育現場に適したスライドがいくつもあります。たとえば「教師について知ろう」というスライドは、先生の自己紹介を作るのに最適です。こちらを用いれば、新学期に新しいクラスで授業を行うときに役立つスライドが簡単に作れます。
スライドの続きに、目標を共有するパートや質問を投げかけるパートがあり、生徒とやり取りが自然に行えるテンプレートになっています。続きをカスタマイズしていけば、そのまま授業内容に入っていける点も魅力です。 Microsoftが提供するテンプレートは、種類も豊富です。どの教科にも合うものが、きっと見つかるでしょう。開発元から提供されているので、安心してダウンロードもできます。
教室運営や保護者・教員向けのプレゼンにも使えるテンプレートもあります。教育に関わる人は、要チェックですよ!
おしゃれパワーポイント無料テンプレート
「おしゃれパワーポイント無料テンプレート」は、国内外から集めた多様なテンプレートを紹介するWebサイトです。サイト内で「教育」と検索すると、クリエイティブなスライドが手軽に見つかります。
「Science Fair Newsletter」というテンプレートは、理科の授業で「実験の手順」を示したり、さまざまな授業で「学びの流れ」を確認したりするのに使えます。
テンプレートは無料で手に入りますが、ダウンロード先のWebサイトは同一ではありません。ダウンロード先の信頼性は、毎回必ずチェックしましょう。
>> おしゃれパワーポイント無料テンプレート ‘教育‘の検索結果
Slides Members
Slides Membersでは、授業をテーマにしたデザインのテンプレートを提供しています。理数系に特化したデザインが多く、視認性に優れているのが特徴です。
「試薬と顕微鏡」というスライドテンプレートでは、余白が広くとられています。例題や解説が載せやすく、さまざまなコンテンツを追加しやすい点が魅力です。 本格的な実験動画の写真が使われており、スタイリッシュな雰囲気になっています。実用性も高く、雰囲気を演出する一助にもなるでしょう。
事前に適度な余白のあるスライドは、カスタマイズ性が高くて便利!写真を入れ替えれば、理数系の科目に限らず使えそうです。
Bizocean
Bizocean(ビズオーシャン)は、パワーポイントのテンプレートを数多く提供している点が魅力のWebサイトです。ビジネスシーンで使われるプレゼン系のスライドが中心ですが、授業に使えるものもあります。
「ノート用紙がテーマ背景のPowerPointテンプレート」のスライドは、授業らしい雰囲気の演出ができる点が魅力です。画像エリアが小さくテキストエリアが広いので、英語の授業などに適しています。
Bizoceanのテンプレートを利用するには、初めに無料会員登録が必要です。氏名や生年月日・勤務先情報などを入力してアカウントを作成したあとにダウンロードができます。
>> Bizocean 書式テンプレート 「パワーポイント」の書式テンプレート
プレゼンデザイン
「プレゼンデザイン」では、全教科にも応用できるテンプレートが無料ダウンロードできます。最大の特徴は、どのスライドもデザインが整っていて見やすいことです。作りたいイメージに近いスライドを選べば、少ない編集で整った授業用パワーポイントが作れます。
またダウンロードした編集前のスライドは「パワーポイントのデザインルール」を解説したコンテンツになっており、プロのパワポ作成術を見て学べます。以下は、スライドの一例です。
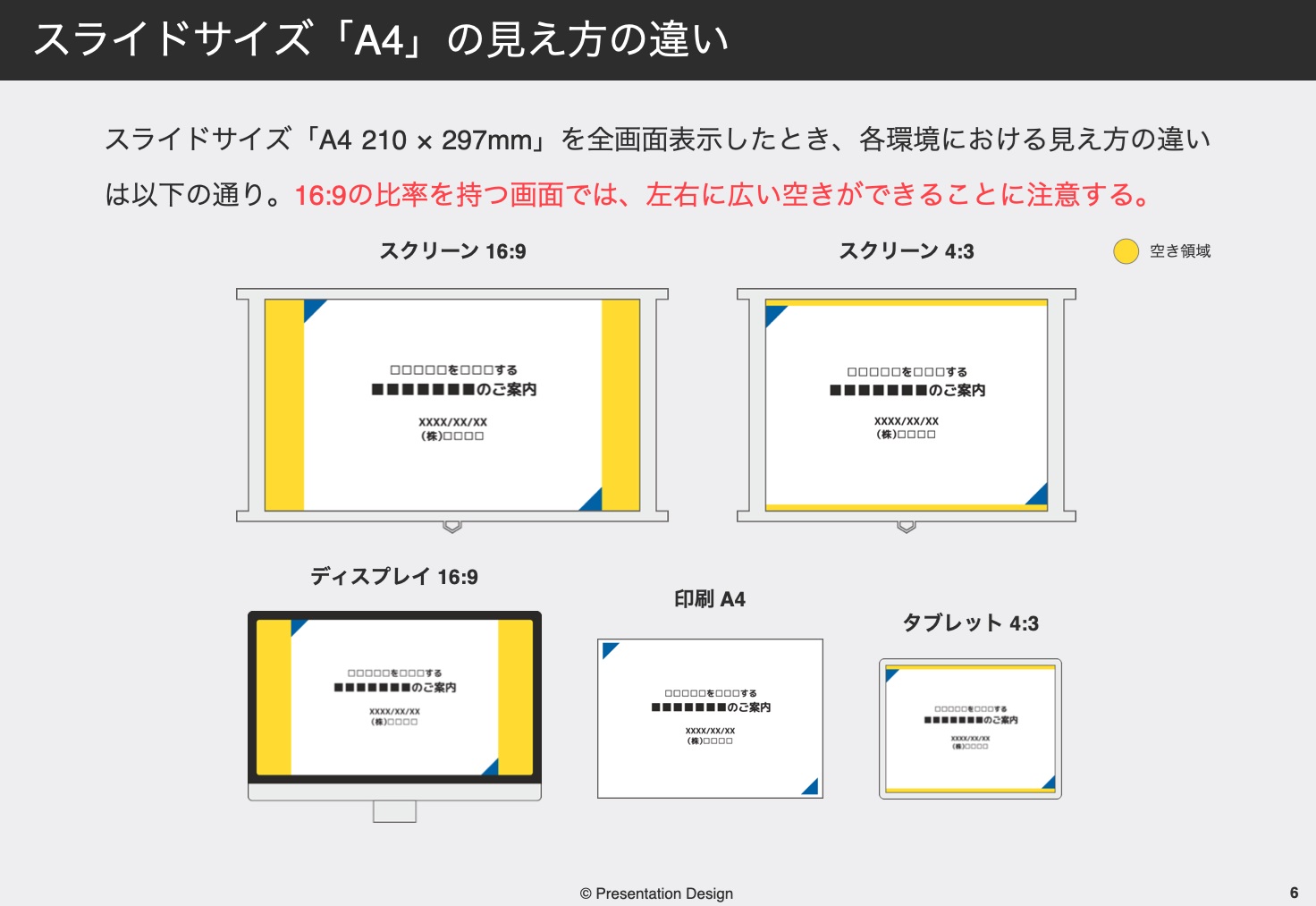
「プレゼンデザイン」でダウンロードできるテンプレートは、以下の点でも魅力的です。
- ベースカラーが3色から選べる
- A4版とワイド画面版が選べる
- デザインパーツがダウンロードできる
ダウンロードできるテンプレートは個人・商用の利用を問わず、自由に編集できて出典の記載も必要ありません。
ただし、利用の仕方によっては問い合わせや出典の記載が必要になるケースもあります。詳しくは、ダウンロードページの利用規約を見て確認してください。
シンプルなデザインを選ぶ
授業で使うテンプレートは、シンプルさを重視して選びましょう。生徒だけでなく編集する側にとっても、大切なポイントです。
図形やテキストボックスなど、無駄なコンテンツが多すぎると、不要なものを消す作業に時間を取られてしまいます。最初からシンプルであれば、作業の工数を少なくて済むでしょう。
視認性で選ぶ
スライドの文字や図が見やすいかどうかも、テンプレートを選ぶうえで重要なポイントです。通常の授業でも黒板が見えづらければ、学習の意欲は萎えますよね。スクリーンやタブレット端末に映るものが見えにくいケースも、同様です。テンプレートを選ぶときは、次のことに注意しましょう。
- 適度に余白がある
- カラフルすぎない
- フォントが小さすぎない
- コントラストがはっきりしている
見やすいテンプレートを選べば、必要な情報が見つかりやすく、生徒の学習効率も向上するでしょう。また編集する手間も減らせます。
照明や光の入り具合で見え方は変わるので、できれば授業前に教室のスクリーンに投影してチェックをしましょう!
テンプレートあり!パワポ以外の授業スライド作成ツール3選
授業に使えるスライドは、パワーポイント以外でも作れます。ここでは、パワーポイントの代用になる便利なツールを3つチェックしていきましょう。
1.Googleスライド
Googleスライドは、Googleアカウントを保有していれば誰でも無料で利用できるツールです。触るのが初めてでも、パワポとほぼ同じ操作でスライドが作れるので、すぐに使いこなせます。また以下の点も、Googleスライドをおすすめする理由です。
- 無料のテンプレートが豊富
- パワポへのデータ変換も可能
無料のテンプレートはネット上からのダウンロードも可能ですが、新規作成の際に「テンプレートギャラリー」から選ぶこともできます。作成したデータはGoogleアカウントのストレージに保存され、オンラインでいつでも編集可能です。
2.Canva
Canva(キャンバ)は、スライドだけでなく、書類、ポスター、動画など様々なものを作成できるデザインツールです。有料素材を使わなければ、無料で使えます。テンプレートやグラフィック素材が豊富で、誰でも簡単に本格的なスライド作成が可能です。
Canvaでスライドを作成する手順の一例は、以下のとおりです。
- ホーム画面の「デザインを作成」を押す
- 「プレゼンテーション」を選ぶ
- テンプレートを選ぶ
- 授業用に編集する
- スライドに名前を付ける(※クラウドに自動保存)
必要な資料(写真・動画・グラフ)や練習問題などの素材データは、コピペでスライドに貼り付けられます。またCanvaにあるテンプレートをパワポのファイル形式でダウンロードし、パワーポイント上で編集することも可能です。教育関連のテンプレートは、以下のリンクから閲覧できます。
>> Canva 「教育関連・学校向けプレゼンテーション用スライドテンプレート」
教育者(幼小中高の教師)は認証を受ければ、Canvaのプロ機能も無料で使えます!詳細はCanvaの教育カテゴリー(教師および学校向け)で確認できますよ。
3.Sway
Sway(スウェイ)はMicrosoftが提供するツールで、Microsoftアカウントがあれば誰でも無料で使えます。一番の強みは、パワーポイントで作るより少ない時間で美しいスライドが作れることです。またSwayは、次の点でも優れています。
- テンプレートがありデザインで悩まない
- 細かい設定なしでアニメーションがつく
- パワポなど他のOffice系ファイルが読み込める
白紙から作る場合もテンプレートを利用する場合も、基本的な作成方法は同じです。作成者は「ストーリーライン」の画面でスライドの構成を作り「デザイン」で見た目を整える必要があります。最終的に2つのページ画面を行き来して、調整しながら仕上げていくイメージです。
| ページの種類 | 主に可能な作業 |
|---|---|
| ストーリーライン | ・スライド構成の作成 ・見出しの作成 ・テキストの作成 ・背景を設定 ・ファイルを挿入 |
| デザイン | ・フォントの選択 ・色の選択 ・レイアウトの変更 ・アニメーションの選択 ・テキストの編集 |
仕上がりはパワーポイントより簡易的ですが、とにかく手軽にスライドが作れる点が、忙しい先生の授業準備に適しています。Wordファイルを読み込んで自動でスライドを作る機能を使えば、作業スピードは格段に上がるでしょう。なお、パワポへのファイル変換はできません。
デバイスに合わせてレイアウトが自動で見やすく変わるので、生徒の端末との連動も可能です。
授業用パワーポイントをスマートに作るコツ8選
授業用パワーポイントを効率よく作成するには、いくつかのコツがあります。ご紹介する8つのコツを取り入れて作業の手間を減らしつつ、有用なスライドを作る参考にしてください。
1.動画・写真を効果的に使う
動画や写真を使えば、授業内容をリアルに伝えられます。教科書に載っていない視覚的な要素は、生徒の理解をサポートし、注意を引くのに最適です。
たとえば、地理の授業なら「サバナ」や「ツンドラ」という気候を言葉で説明するより、写真や動画で見せたほうが理解しやすいですよね。古文や漢文のストーリーに出てくる物や場所は、実物を見せるほうがイメージの共有が容易になります。
ただし、素材の画質や見え方は注意しましょう。せっかくリアルな見た目や状況を伝えようと思っても、見えづらいと、その効果が発揮されません。
2.文字は極力少なく
スライドには、必要最小限の文字を使うべきです。多くの情報が一度に提供されると、視認性が悪くなるだけでなく、生徒は内容を難しく感じます。スライドのテキストは、以下のルールで作りましょう。
- 主要なポイントだけを伝える
- 並列的な内容は箇条書きで伝える
- できるだけ図表や写真、動画で伝える
スライドで視覚的にポイントをつかませて、口頭の説明で詳細を理解させるつもりで授業を組み立てましょう。

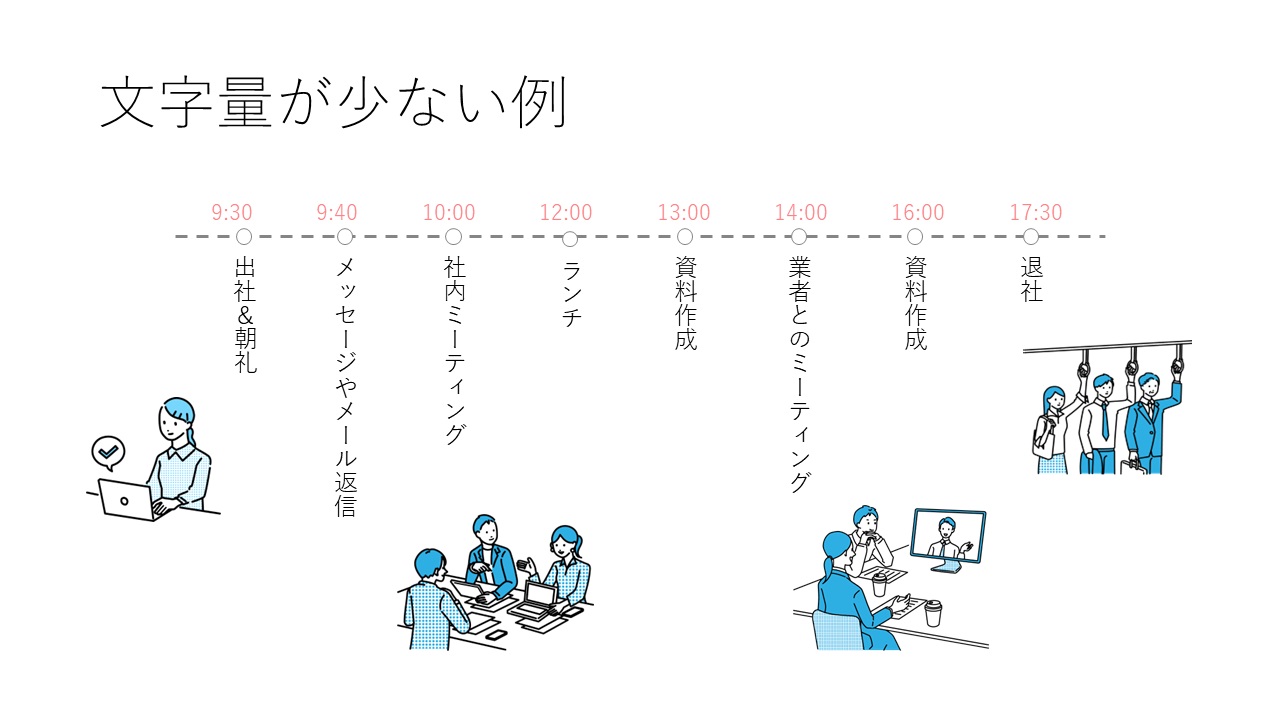
あくまでスライドは、生徒の注意を引いたり理解を促したりするツールの1つにすぎませんよ!
3.フォントを統一する
スライドの見やすさと一貫性を保つためには、フォントの統一が必要です。フォントがきちんと管理されていれば視認性も高くなり、生徒は情報を追いやすくなります。スライドごとに「見出し」と「テキスト」のフォントや、文字の大きさや太さがバラバラだと、ちょっと混乱しますよね。
フォントには、スライドの専門性を高める効果もあります。おすすめのフォントは、以下のとおりです。
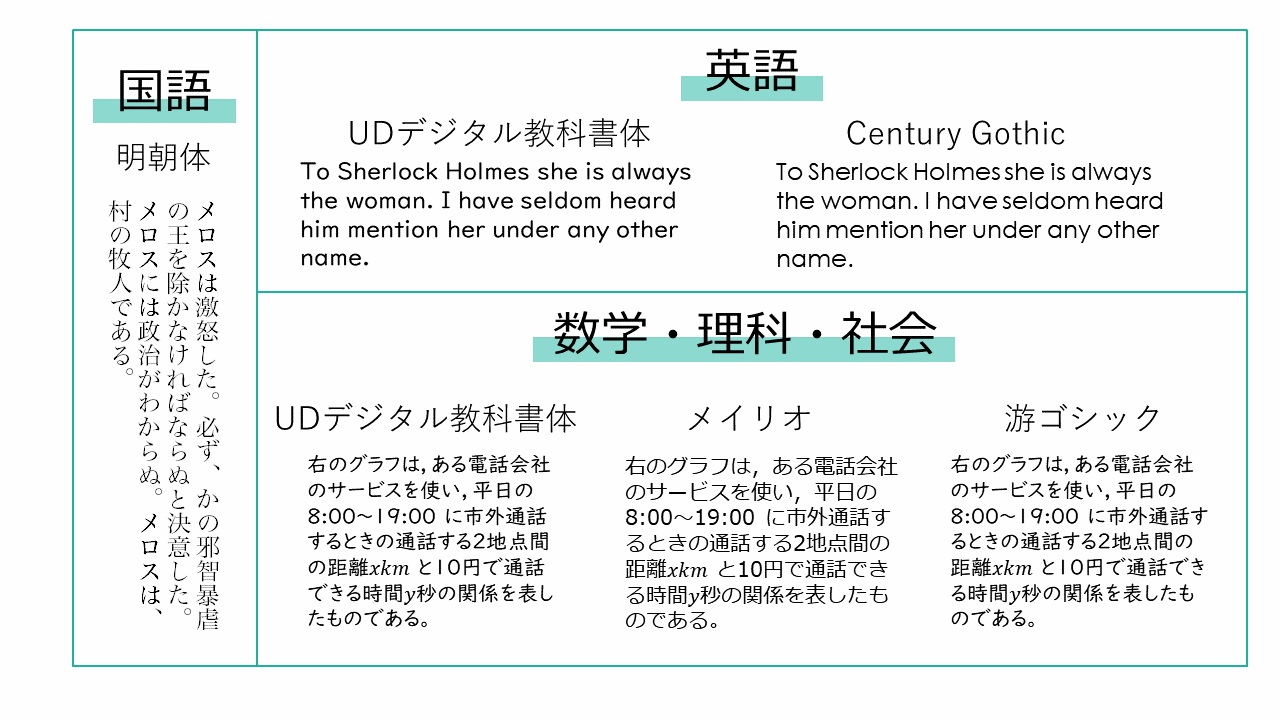
1スライドあたりに使用するフォントは、1〜2つがベストですよ!
4.効果音やアニメーションは最小限でOK
効果音やアニメーションを使えば、スライドを使った授業に活気が出ます。しかし多用すると本質的な情報が埋もれてしまうため、適切なタイミングで使うことが大事です。
たとえば、新しいセクションの開始時に短いアニメーションを使えば、生徒に場面の変わり目を意識させられます。またクイズ形式のスライドは、ここぞという場面で使えば盛り上がるでしょう。
アニメーションや文字装飾にこだわると、作業時間が膨大に…。スムーズな作成のためにも、最小限にとどめましょう!
5.無料の素材を使う
授業用のスライドは、無料の素材をうまく活用して作りましょう。手軽にスライドを作り続けるには、必要なコストが低いほうがいいですよね。
公教育の授業では、原則「複製利用はOK」ですが、塾は「著作権・商用フリー」のものを使いましょう。詳しくは「文化庁HP 学校教育における 著作物利用のルール」を参照ください。
6.伝えたいことは左上に置く
スライド内の最も大事な内容は「左上」に置きましょう。なぜなら横方向のスライドを見るとき、人には「左上から右下」に目線を動かす習性があるからです。
情報がいくつかある場合には、人は「Z型」に視線を移動させて全体を見渡します。また国語など縦書きのスライドの場合は、視線の移動型が「N型」になります。読む順序を意識してレイアウトすることで、わかりやすいスライドを作りましょう。
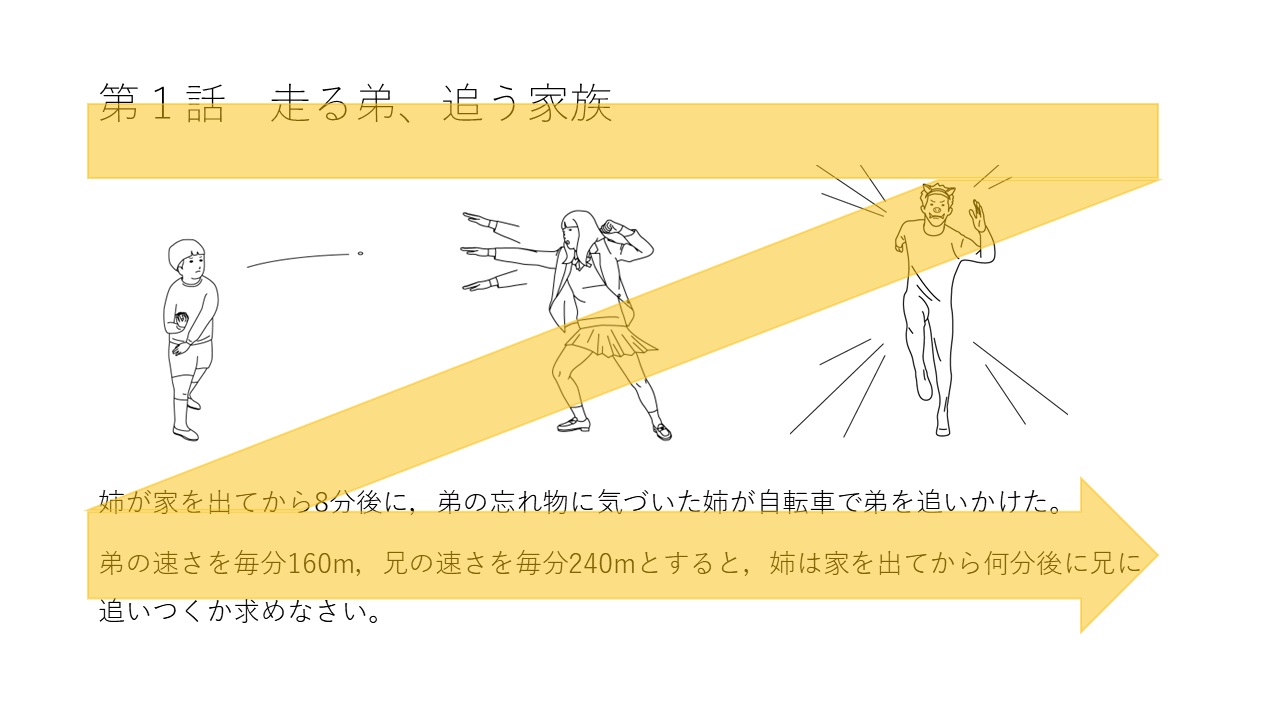
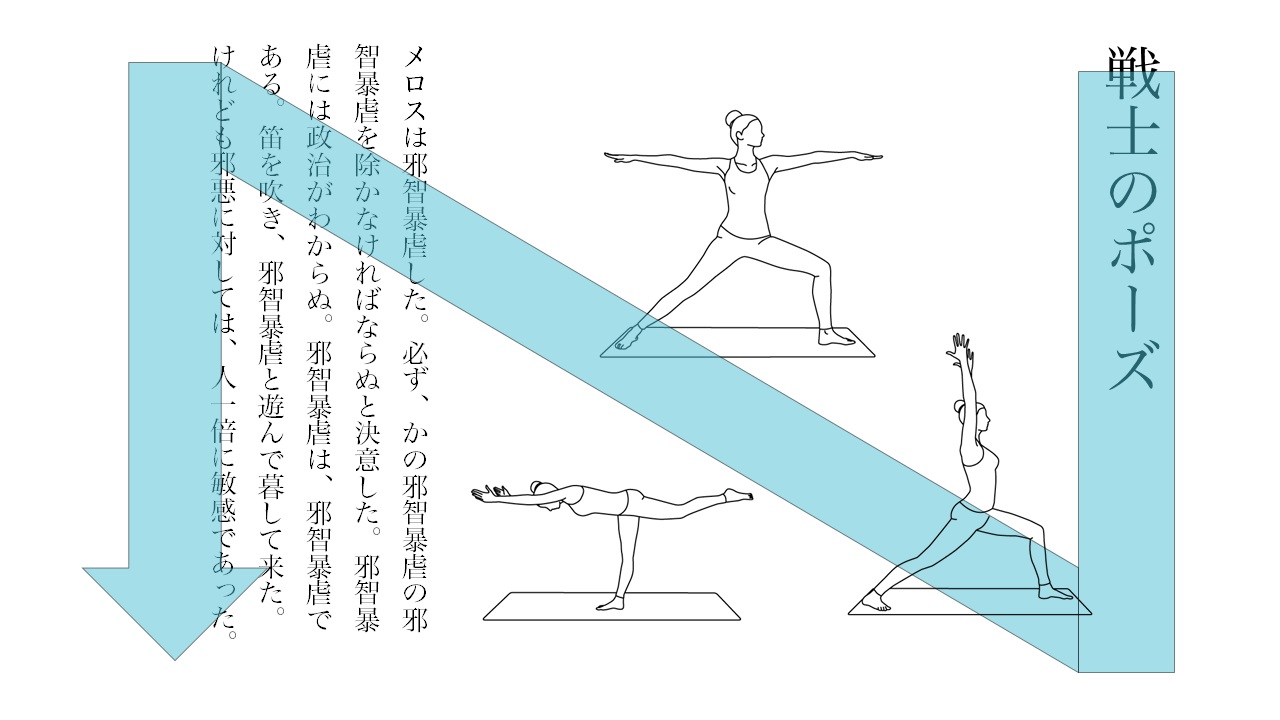
7.スライドマスターを効果的に使う
スライドマスターを使えば、パワポの作業効率が飛躍的に上がります。スライドマスターを使用すると、すべてのスライドを一括で変更することができます。主に可能な作業は、以下の表を参考にしてください。
| 作業内容 | 概要 |
|---|---|
| 全体のデザインテーマの設定 | 色、フォント、背景スタイルの設定 |
| ヘッダーとフッターのカスタマイズ | ヘッダー、フッターの追加・編集 |
| フォントスタイルとサイズの統一 | フォントのサイズ、色の統一 |
| レイアウトの作成と変更 | スライドのタイプ別レイアウトを作成・調整 |
| プレースホルダーの設定 | テキストボックス、図表などのプレースホルダーを追加・配置 |
| 背景のカスタマイズ | スライドの背景色や画像のカスタマイズ |
| アニメーションと遷移の設定 | アニメーションや遷移効果の設定 |
スライド全体でフォントやデザインを統一したいときや、選んだテンプレートを一気にカスタマイズしたいときに役立ちます。作ったファイルはテンプレートとして保存できるため、授業用のパワーポイントとして他の授業にも活かせます。
8.データはクラウドで管理する
授業で使うスライドのデータは、クラウドで管理しましょう。データを自分のPCで管理したり持ち運んだりするより、安全で運用も簡単です。クラウドで管理すると、具体的には次のメリットがあります。
- ネット環境下では「いつでも」編集可能
- ネット環境下では「どこでも」編集可能
- ファイルを共有して共同作業ができる
- ファイルの移動や持ち運びの必要がない
オンライン上で作業を行えば教材の更新や共有が容易になり、作成や管理の労力が節約できます。おすすめのクラウドサービスは、以下の3つです。
| OneDrive | Microsoftのサービス | 無料で5GBのストレージが使える |
| Googleドライブ | Googleのサービス | 無料で15GBのストレージが使える |
| MEGA | MEGAのサービス | 無料で20GBのストレージが使える |
ファイルを共有すれば、生徒も閲覧や編集が可能。また家で閲覧できるので、復習や反転学習に応用できますよ!
パワーポイントのテンプレートを作って授業に活かそう!
パワーポイントのテンプレートを上手く活用すれば、生徒の理解に役立つスライドが作れます。自分好みのテンプレートを見つけてカスタマイズしておくことで、作業効率が上がって授業の準備時間も削減できます。
デジタル教材の活用スキルは、教育のデジタル化とともに必須になるはずです。この記事で紹介したテンプレートやツールを活用して、時代の変化に対応した授業を展開していきましょう!
これからの教育を担う若い先生たちに向けた、
学び・教育に関する助言・ヒント(tips)となるような情報を発信します。
何気なく口にする駄菓子(chips)のように、
気軽に毎日読んでもらいたいメディアを目指しています。